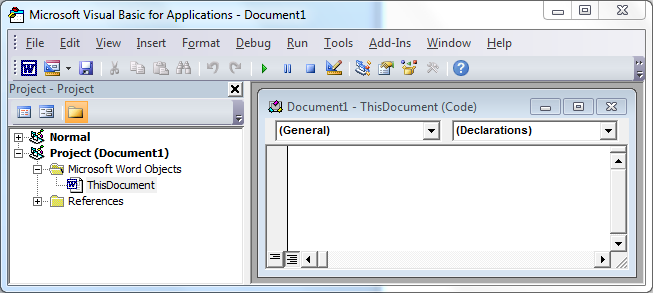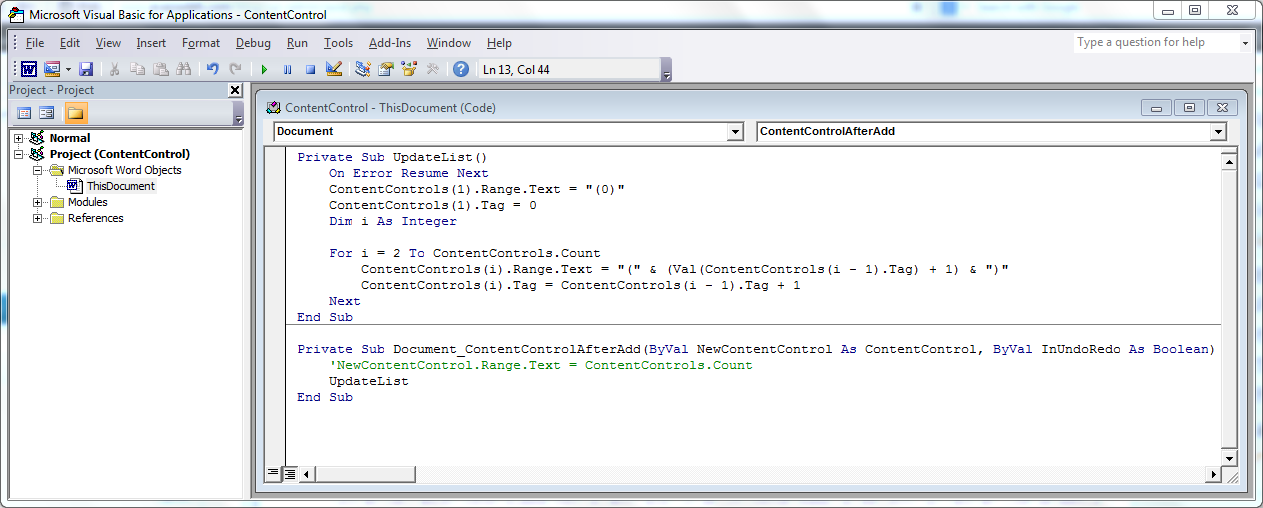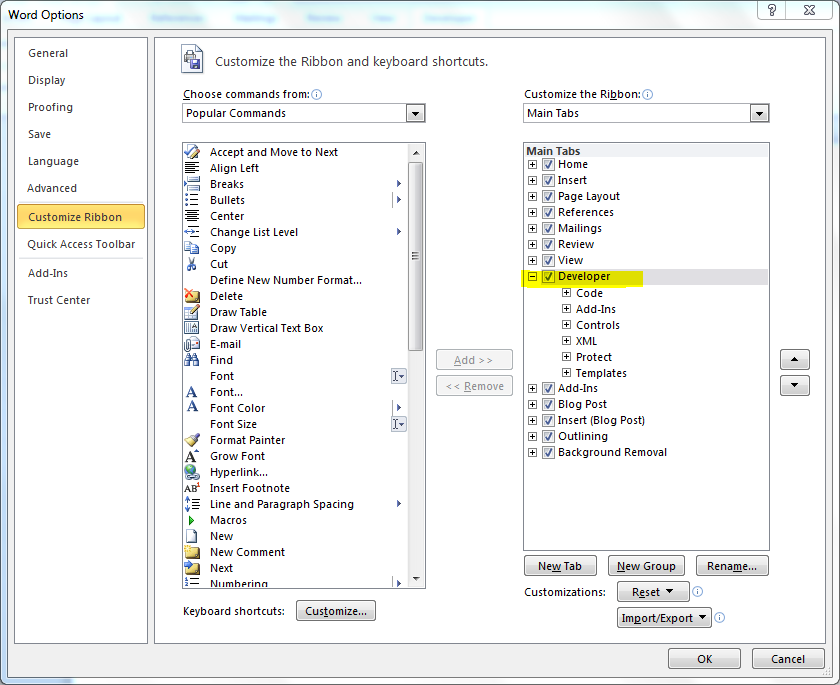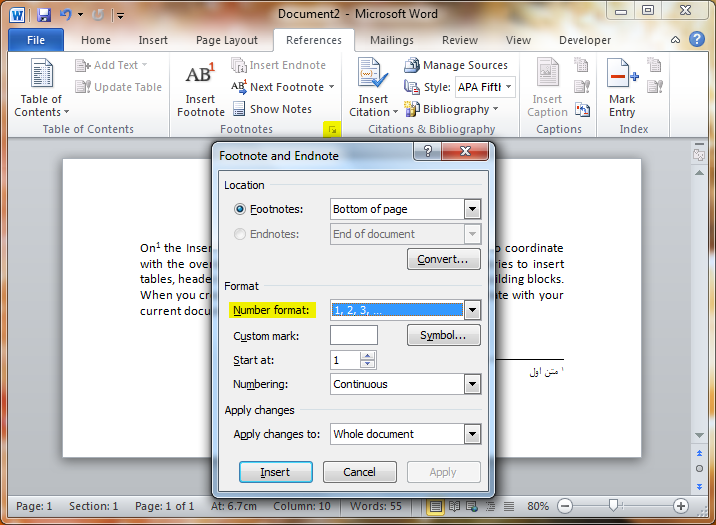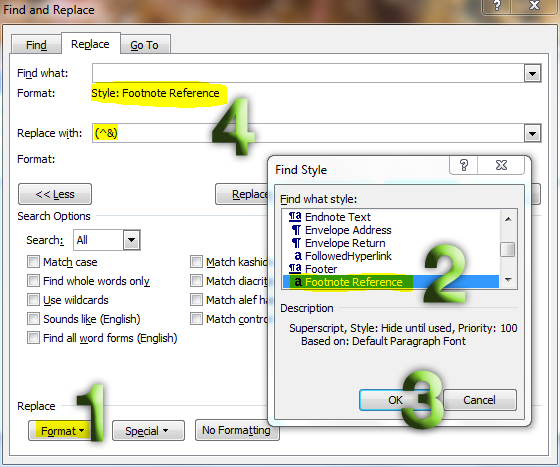پیدا کردن عنوان برای این مطلب مقداری سخت بود! بهتره توضیح بدم تا کاربرد این مطلب رو درک کنید. یکی از موارد آزار دهنده وردپرس برای من زمانی بود که می خواستم یه پرونده چند رسانه ای مخصوصا عکس رو تو نوشته ها استفاده کنم و زمانی که عکس روی سرور آپلود میشد به صورت پیش فرض لینک به پوسته ی پیوست انتخاب میشد و لینک پیش فرض تصاویر مشکل داشت و این یعنی زمانی که بازدید کننده بر روی عکس کلیک میکنه، به جای باز شدن عکس، فایل مربوط به پوسته ضمیمه باز میشه که جلوه ی مناسبی نداره و کار شما رو برای طراحی پوسته پیوست افزایش میده، البته با همه ی این ها ممکنه که شما هم مثله من از افزونه هایی برای نمایش زیباتر عکس ها به همراه سایه و جلوه های بصری(lightbox or shadowbox) استفاده کنید.
پیدا کردن عنوان برای این مطلب مقداری سخت بود! بهتره توضیح بدم تا کاربرد این مطلب رو درک کنید. یکی از موارد آزار دهنده وردپرس برای من زمانی بود که می خواستم یه پرونده چند رسانه ای مخصوصا عکس رو تو نوشته ها استفاده کنم و زمانی که عکس روی سرور آپلود میشد به صورت پیش فرض لینک به پوسته ی پیوست انتخاب میشد و لینک پیش فرض تصاویر مشکل داشت و این یعنی زمانی که بازدید کننده بر روی عکس کلیک میکنه، به جای باز شدن عکس، فایل مربوط به پوسته ضمیمه باز میشه که جلوه ی مناسبی نداره و کار شما رو برای طراحی پوسته پیوست افزایش میده، البته با همه ی این ها ممکنه که شما هم مثله من از افزونه هایی برای نمایش زیباتر عکس ها به همراه سایه و جلوه های بصری(lightbox or shadowbox) استفاده کنید.
در این حالت، یعنی زمانی که لینک به جایی بجز آدرس اصلی عکس باشه، این افزونه ها کار نمی کنند و برای استفاده از ویژگی های این مدل افزونه ها، شما نیاز به لینک شدن عکس ها به آدرس اصلی اون ها دارید. فکر می کنم حالا متوجه کاربرد این ترفند شدید.
برای این کار شما باید وارد صفحه تنظیمات مخفی وردپرس بشید! تا حالا این صفحه رو ندیدین! درسته چون مخفیه! برای دسترسی به این صفحه از طریق آدرس زیر وارد بشین
http://www.example.com/wp-admin/options.php
فکر نمی کنم لازم به گفتن باشه که به جای example.com آدرس سایت خودتون رو بنویسید.
در صفحه تنظیمات مخفی وردپرس دنبال فیلدی با نام image_default_link_type بگردید. نرسیده به وسط می تونید پیداش کنید. سه حالت می تونه وجود داشته باشه که به بررسی اون ها می پدازیم.
- خالی باشه! در این صورت به صورت پیش فرض هیچ لینکی به هیچ جایی ایجاد نمیشه و در صورت نیاز باید بعد از آپلود لینک رو وارد کنید.
- file :در صورتی که کلمه file رو در این فیلد وارد کنید، به صورت پیش فرض لینک به آدرس فایل آپلود شده قرار داده میشه. این همون چیزیه که می خوایم. در این صورت لینک ها به صورت http://www.example.com/wp-content/image.png در میاد.
- post : این گزینه همون گزینه پیش فرض انتخابیه که لینک رو به پوسته ضمیمه ایجاد میکنه. در موارد خاص اگه نیاز بود استفاده کنید
به نظر کامل میرسه، امیدوارم این آموزش یه روزی به کارتون بیاد و شما رو هم مثه من از شر تماس های مکرر با کاربر سایت بابت تذکر این نکته راحت کنه! برای دیدن کاربرد افزونه بر روی عکس ضمیمه شده در این مطلب کلیک کنید