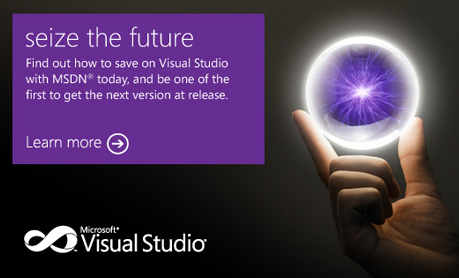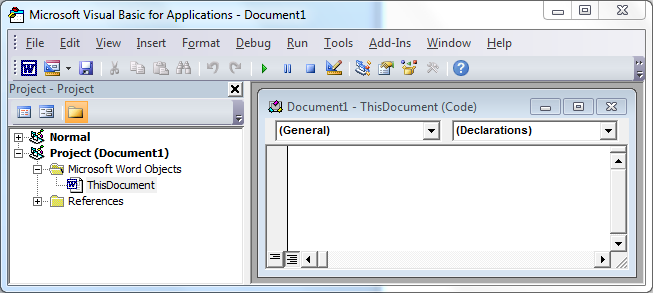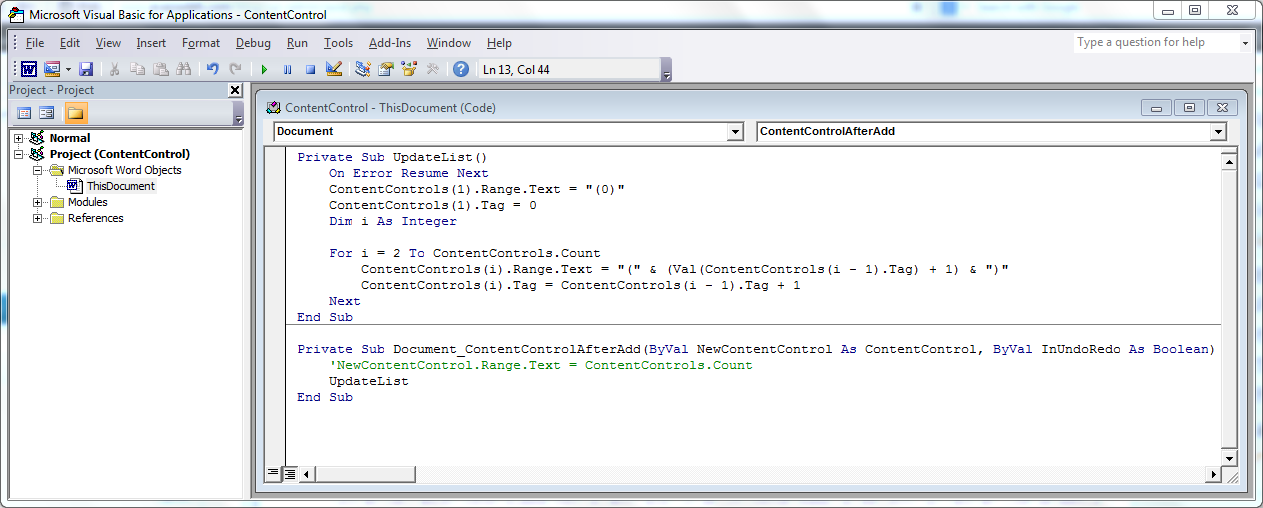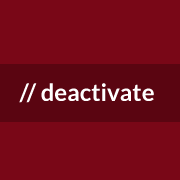 گاهی در زمان ایرادیابی شما نیازمند غیرفعال سازی افزونههای وردپرس و فعال سازی تک تک آنها به صورت مجزا هستید. ولی مشکل اینجاست که در بسیاری مواقع شما نمی توانید وارد پنل مدیریت(wp-admin) شوید و به همین دلیل، کار شما کمی سخت میشود. اگر تا به حال با صفحه سفید مرگ هنگام ورود به پنل مدیریت وردپرس مواجه شدید کاملا حرفم رو درک می کنید! در این آموزش روش غیرفعال سازی افزونههای وردپرس را در زمان عدم دسترسی به پنل مدیریت آموزش خواهم داد.
گاهی در زمان ایرادیابی شما نیازمند غیرفعال سازی افزونههای وردپرس و فعال سازی تک تک آنها به صورت مجزا هستید. ولی مشکل اینجاست که در بسیاری مواقع شما نمی توانید وارد پنل مدیریت(wp-admin) شوید و به همین دلیل، کار شما کمی سخت میشود. اگر تا به حال با صفحه سفید مرگ هنگام ورود به پنل مدیریت وردپرس مواجه شدید کاملا حرفم رو درک می کنید! در این آموزش روش غیرفعال سازی افزونههای وردپرس را در زمان عدم دسترسی به پنل مدیریت آموزش خواهم داد.
دو روش برای غیرفعال سازی افزونههای وردپرس در این زمان وجود داره که یکی از اونها از طریق FTP و دیگری از طریق phpMyAdmin هست.
غیرفعال سازی همهی افزونههای وردپرس از طریق FTP
در این روش شما باید از طریق FTP و یا FileManager وارد هاست خودتون بشید. به پوشه wp-content برید. حالا شما پوشهای با نام plugins رو مشاهده میکنید که برای غیرفعال سازی تمام افزونهها کافی است که نام این پوشه را تغییر دهید. برای مثال ما نام آن را به plugins_old تغییر دادیم. حالا که این کار رو انجام دادین تمام افزونههای وردپرسی شما غیرفعال شدند.
در بیشتر مواقع با این کار قفل یا مشکل پنل مدیریت برطرف شده و شما می توانید به صورت عادی از سیستم خود استفاده کنید. حالا از طریق wp-login.php به سایت خودتون لاگین کنید. بعد از این کار دوباره از طریق FTP نام پوشه افزونهها را از نامی که تغییر دادهاید(در مثال ما plugins_old) به نام اصلی برگردانید. پس از تغییر نام مجدد افزونهها به نام اصلی، از پنل مدیریت وردپرس وارد بخش افزونهها شوید. در اینجا میبینید که تمام افزونهها غیرفعال شدهاند. حالا افزونهها را دونه به دونه فعال کنید تا جایی که سیستم دوباره دچار مشکل شود. در این لحظه شما متوجه شدهاید که کدام افزونه منجر به مشکل شده است. کافی است مجددا مراحل بالا را طی نموده و این بار افزونهی مشکل دار را فعال نکنید!
غیرفعال سازی افزونههای وردپرس از طریق phpMyAdmin
در چنین مشکلی بهترین روش استفاده از FTP برای غیرفعال سازی افزونه هاست. در صورتی که تاکنون با phpMyAdmin کار نکردهاید، پیشنهاد ما به شما استفاده از روش بالا است.
در دیتابیس وردپرس خودتون وارد جدول wp_options شوید. به دنبال فیلد active_plugins گشته و با ویرایش مقدار آن، عبارت زیر را وارد کنید.
a:0:{}
امیدوارم این آموزش تونسته باشه، راه شما رو برای حل مشکل کوتاهتر کرده باشه…